 Dodge Nitro: Uconnect‚ĄĘ Phone
Dodge Nitro: Uconnect‚ĄĘ Phone
Uconnect‚ĄĘ Phone is a voice-activated, hands-free, invehicle communications system. Uconnect‚ĄĘ Phone allows you to dial a phone number with your cellular phone using simple voice commands (e.g., Call‚ÄĚ ‚ÄúMike‚ÄĚ ‚ÄĚWork or Dial‚ÄĚ ‚Äú248-555-1212 ). Your cellular phone‚Äôs audio is transmitted through your vehicle‚Äôs audio system; the system will automatically mute your radio when using the Uconnect‚ĄĘ Phone.
NOTE: The Uconnect‚ĄĘ Phone requires a cellular phone
equipped with the Bluetooth Hands-Free Profile, Version
0.96 or higher. See the Uconnect‚ĄĘ website for
supported phones.
For Uconnect‚ĄĘ customer support, visit the following
websites:
‚ÄĘ www.chrysler.com/uconnect.
‚ÄĘ www.dodge.com/uconnect.
‚ÄĘ www.jeep.com/uconnect.
‚ÄĘ or call 1‚Äď877‚Äď855‚Äď8400.
Uconnect‚ĄĘ Phone allows you to transfer calls between
the system and your cellular phone as you enter or exit
your vehicle and enables you to mute the system’s
microphone for private conversation.
The Uconnect‚ĄĘ Phone is driven through your
Bluetooth ‚ÄúHands-Free Profile‚ÄĚ cellular phone.
Uconnect‚ĄĘ features Bluetooth technology - the global
standard that enables different electronic devices to connect
to each other without wires or a docking station, so
Uconnect‚ĄĘ Phone works no matter where you stow your
cellular phone (be it your purse, pocket, or briefcase), as
long as your phone is turned on and has been paired to
the vehicle‚Äôs Uconnect‚ĄĘ Phone. The Uconnect‚ĄĘ Phone
allows up to seven cellular phones to be linked to the
system. Only one linked (or paired) cellular phone can be
used with the system at a time. The system is available in
English, Spanish, or French languages.
WARNING: Any voice commanded system should be used only in safe driving conditions following local laws and phone use. All attention should be kept on the roadway ahead. Failure to do so may result in an accident causing serious injury or death.
Uconnect‚ĄĘ Phone Button
 Depending on the vehicle options,
either the
radio or the mirror will contain the two control
buttons
Depending on the vehicle options,
either the
radio or the mirror will contain the two control
buttons (Uconnect‚ĄĘ Phone button) and
(Uconnect‚ĄĘ Phone button) and (Voice Command button) that will enable
you to access the system.
(Voice Command button) that will enable
you to access the system.
Voice Command Button
 Actual button location may vary
with the radio.
The individual buttons are described in the
‚ÄúOperation‚ÄĚ section.
Actual button location may vary
with the radio.
The individual buttons are described in the
‚ÄúOperation‚ÄĚ section.
The Uconnect‚ĄĘ Phone can be used with any Hands-Free Profile certified Bluetooth cellular phone. See the Uconnect‚ĄĘ website for supported phones. If your cellular phone supports a different profile (e.g., Headset Profile) you may not be able to use any Uconnect‚ĄĘ Phone features. Refer to your cellular service provider or the phone manufacturer for details. The Uconnect‚ĄĘ Phone is fully integrated with the vehicle‚Äôs audio system. The volume of the Uconnect‚ĄĘ Phone can be adjusted either from the radio volume control knob or from the steering wheel radio control (right switch), if so equipped. The radio display will be used for visual prompts from the Uconnect‚ĄĘ Phone such as CELL or caller ID on certain radios.
Operation
Voice commands can be used to operate the Uconnect‚ĄĘ
Phone and to navigate through the Uconnect‚ĄĘ Phone
menu structure. Voice commands are required after most
Uconnect‚ĄĘ Phone prompts. You will be prompted for a
specific command and then guided through the available
options.
‚ÄĘ Prior to giving a voice command, one must wait for
the beep, which follows the Ready prompt or another
prompt.
‚ÄĘ For certain operations, compound commands can be
used. For example, instead of saying Setup and then
Phone Pairing, the following compound command
can be said: Setup Phone Pairing.
‚ÄĘ For each feature explanation in this section, only the
combined form of the voice command is given. You
can also break the commands into parts and say each
part of the command when you are asked for it. For
example, you can use the combined form voice command
Phonebook New Entry, or you can break the
combined form command into two voice commands:
Phonebook and New Entry. Please remember, the
Uconnect‚ĄĘ Phone works best when you talk in a
normal conversational tone, as if speaking to someone
sitting a few feet/meters away from you.
Voice Command Tree
Refer to ‚ÄúVoice Tree‚ÄĚ in this section.
Help Command
If you need assistance at any prompt, or if you want to
know your options at any prompt, say Help following
the beep. The Uconnect‚ĄĘ Phone will play all the options
at any prompt if you ask for help.
To activate the Uconnect‚ĄĘ Phone from idle, simply press
the button and follow the audible
prompts for
directions. All Uconnect‚ĄĘ Phone sessions begin with a
press of the
button and follow the audible
prompts for
directions. All Uconnect‚ĄĘ Phone sessions begin with a
press of the button on the radio
control head.
button on the radio
control head.
Cancel Command
At any prompt, after the beep, you can say Cancel and you will be returned to the main menu. However, in a few instances the system will take you back to the previous menu.
Pair (Link) Uconnect‚ĄĘ Phone to a Cellular Phone
To begin using your Uconnect‚ĄĘ Phone, you must pair your compatible Bluetooth enabled cellular phone.
To complete the pairing process, you will need to reference
your cellular phone Owner’s Manual. The
Uconnect‚ĄĘ website may also provide detailed instructions
for pairing.
The following are general phone to Uconnect‚ĄĘ Phone
pairing instructions:
‚ÄĘ Press the button to begin.
button to begin.
‚ÄĘ After the Ready prompt and the following beep, say
Setup Phone Pairing.
‚ÄĘ When prompted, after the beep, say Pair a Phone and
follow the audible prompts.
‚ÄĘ You will be asked to say a four-digit Personal Identification
Number (PIN), which you will later need to
enter into your cellular phone. You can enter any
four-digit PIN. You will not need to remember this PIN
after the initial pairing process.
‚ÄĘ For identification purposes, you will be prompted to
give the Uconnect‚ĄĘ Phone a name for your cellular
phone. Each cellular phone that is paired should be
given a unique phone name.
‚ÄĘ You will then be asked to give your cellular phone a
priority level between one and seven, with one being
the highest priority. You can pair up to seven cellular
phones to your Uconnect‚ĄĘ Phone. However, at any
given time, only one cellular phone can be in use,
connected to your Uconnect‚ĄĘ Phone. The priority
allows the Uconnect‚ĄĘ Phone to know which cellular
phone to use if multiple cellular phones are in the
vehicle at the same time. For example, if priority three
and priority five phones are present in the vehicle, the
Uconnect‚ĄĘ Phone will use the priority three cellular
phone when you make a call. You can select to use a
lower priority cellular phone at any time (refer to
Advanced Phone Connectivity in this section).
Dial by Saying a Number
‚ÄĘ Press the button to begin.
button to begin.
‚ÄĘ After the Ready prompt and the following beep, say
Dial.
‚ÄĘ The system will prompt you to say the number you
want to call.
‚ÄĘ For example, you can say 234-567-8901 .
‚ÄĘ The Uconnect‚ĄĘ Phone will confirm the phone number
and then dial. The number will appear in the display
of certain radios.
Call by Saying a Name
‚ÄĘ Press the button to begin.
button to begin.
‚ÄĘ After the Ready prompt and the following beep, say
“Call.
‚ÄĘ The system will prompt you to say the name of the
person you want to call.
‚ÄĘ After the Ready prompt and the following beep, say
the name of the person you want to call. For example,
you can say John Doe, where John Doe is a previously
stored name entry in the Uconnect‚ĄĘ phonebook
or downloaded phonebook. To learn how to store a
name in the phonebook, refer to Add Names to Your
Uconnect‚ĄĘ Phonebook, in the phonebook.
‚ÄĘ The Uconnect‚ĄĘ system will confirm the name and
then dial the corresponding phone number, which
may appear in the display of certain radios.
Add Names to Your Uconnect‚ĄĘ Phonebook
NOTE: Adding names to the Uconnect‚ĄĘ Phonebook is
recommended when the vehicle is not in motion.
‚ÄĘ Press the button to begin.
button to begin.
‚ÄĘ After the Ready prompt and the following beep, say
Phonebook New Entry.
‚ÄĘ When prompted, say the name of the new entry. Use of
long names helps the Voice Command and it is recommended.
For example, say Robert Smith or Robert
instead of Bob.
‚ÄĘ When prompted, enter the number designation (e.g.,
Home, Work, Mobile, or Pager ). This will allow
you to store multiple numbers for each phonebook
entry, if desired.
‚ÄĘ When prompted, recite the phone number for the
phonebook entry that you are adding.
After you are finished adding an entry into the phonebook,
you will be given the opportunity to add more
phone numbers to the current entry or to return to the
main menu.
The Uconnect‚ĄĘ Phone will allow you to enter up to 32
names in the phonebook with each name having up to
four associated phone numbers and designations. Each
language has a separate 32-name phonebook accessible
only in that language. In addition, if equipped and
supported by your phone, Uconnect‚ĄĘ Phone automatically
downloads your cellular phone’s phonebook.
Phonebook Download ‚Äď Automatic Phonebook Transfer From Cellular Phone
If equipped and specifically supported by your phone,
Uconnect‚ĄĘ Phone automatically downloads names (text
names) and number entries from the cellular phone’s
phonebook. Specific Bluetooth Phones with Phone Book
Access Profile may support this feature. See Uconnect‚ĄĘ
website for supported phones.
‚ÄĘ To call a name from downloaded (or Uconnect‚ĄĘ)
Phonebook, follow the procedure in “Call by Saying a
Name‚ÄĚ section.
‚ÄĘ Automatic download and update, if supported, begins
as soon as the Bluetooth wireless phone connection is
made to the Uconnect‚ĄĘ Phone, for example, after you
start the vehicle.
‚ÄĘ A maximum of 1000 entries per phone will be downloaded
and updated every time a phone is connected
to the Uconnect‚ĄĘ Phone.
‚ÄĘ Depending on the maximum number of entries downloaded,
there may be a short delay before the latest
downloaded names can be used. Until then, if available,
the previous downloaded phonebook is available
for use.
‚ÄĘ Only the phonebook of the currently connected cellular
phone is accessible.
‚ÄĘ Only the cellular phone‚Äôs phonebook is downloaded.
SIM card phonebook is not part of the Mobile phonebook.
‚ÄĘ This downloaded phonebook cannot be edited or
deleted on the Uconnect‚ĄĘ Phone. These can only be
edited on the cellular phone. The changes are transferred
and updated to Uconnect‚ĄĘ Phone on the next
phone connection.
Phonebook Download ‚ÄĒ Single Entry
If equipped and supported by your phone, Uconnect‚ĄĘ
Phone allows the user to download entries from their
phone via Bluetooth . To use this feature, press the button and say ‚ÄúPhonebook Download.‚ÄĚ The system
prompts, ‚ÄúReady to accept ‚ÄúV‚ÄĚ card entry via
Bluetooth ‚Ķ‚ÄĚ The system is now ready to accept phonebook
entries from your phone using the Bluetooth
Object Exchange Profile (OBEX). Please see your phone
Owner’s Manual for specific instructions on how to send
these entries from your phone.
button and say ‚ÄúPhonebook Download.‚ÄĚ The system
prompts, ‚ÄúReady to accept ‚ÄúV‚ÄĚ card entry via
Bluetooth ‚Ķ‚ÄĚ The system is now ready to accept phonebook
entries from your phone using the Bluetooth
Object Exchange Profile (OBEX). Please see your phone
Owner’s Manual for specific instructions on how to send
these entries from your phone.
NOTE:
‚ÄĘ The phone handset must support Bluetooth OBEX
transfers of phonebook entries to use this feature.
‚ÄĘ Some phones cannot send phonebook entries if they
are already connected to any system via Bluetooth ,
and you may see a message on the phone display that
the Bluetooth link is busy. In this case, the user must
first disconnect or drop the Bluetooth connection to
the Uconnect‚ĄĘ Phone, and then send the address
book entry via Bluetooth . Please see your phone
Owner’s Manual for specific instructions on how to
drop the Bluetooth connection.
‚ÄĘ If the phonebook entry is longer than 24 characters, it
will only use the first 24 characters.
Edit Uconnect‚ĄĘ Phonebook Entries
NOTE:
‚ÄĘ Editing names in the phonebook is recommended
when the vehicle is not in motion.
‚ÄĘ Automatic downloaded phonebook entries cannot be
deleted or edited.
‚ÄĘ Press the button to begin.
button to begin.
‚ÄĘ After the Ready prompt and the following beep, say
Phonebook Edit.
‚ÄĘ You will then be asked for the name of the phonebook
entry that you wish to edit.
‚ÄĘ Next, choose the number designation (home, work,
cellular, or pager) that you wish to edit.
‚ÄĘ When prompted, recite the new phone number for the
phonebook entry that you are editing.
After you are finished editing an entry in the phonebook, you will be given the opportunity to edit another entry in the phonebook, call the number you just edited, or return to the main menu. Phonebook Edit can be used to add another phone number to a name entry that already exists in the phonebook. For example, the entry John Doe may have a cellular and a home number, but you can add ‚ÄĚJohn Doe‚Äôs‚ÄĚ work number later using the Phonebook Edit feature.
Delete Uconnect‚ĄĘ Phonebook Entry
NOTE: Editing phonebook entries is recommended
when the vehicle is not in motion.
‚ÄĘ Press the button to begin.
button to begin.
‚ÄĘ After the Ready prompt and the following beep, say
Phonebook Delete.
‚ÄĘ After you enter the Phonebook Delete menu, you will
then be asked for the name of the entry that you wish
to delete. You can either say the name of a phonebook
entry that you wish to delete or you can say List
Names to hear a list of the entries in the phonebook
from which you choose. To select one of the entries
from the list, press the button while
the
Uconnect‚ĄĘ Phone is playing the desired entry and say
Delete.
button while
the
Uconnect‚ĄĘ Phone is playing the desired entry and say
Delete.
‚ÄĘ After you enter the name, the Uconnect‚ĄĘ Phone will
ask you which designation you wish to delete: home,
work, cellular, pager, or all. Say the designation you
wish to delete.
‚ÄĘ Note that only the phonebook entry in the current
language is deleted.
‚ÄĘ Automatic downloaded phonebook entries cannot be
deleted or edited.
Delete/Erase ‚ÄúAll‚ÄĚ Uconnect‚ĄĘ Phonebook Entries
‚ÄĘ Press the button to begin.
button to begin.
‚ÄĘ After the Ready prompt and the following beep, say
Phonebook Erase All.
‚ÄĘ The Uconnect‚ĄĘ Phone will ask you to verify that you
wish to delete all the entries from the phonebook.
‚ÄĘ After confirmation, the phonebook entries will be
deleted.
‚ÄĘ Note that only the phonebook in the current language
is deleted.
‚ÄĘ Automatic downloaded phonebook entries cannot be
deleted or edited.
List All Names in the Uconnect‚ĄĘ Phonebook
‚ÄĘ Press the button to begin.
button to begin.
‚ÄĘ After the Ready prompt and the following beep, say
Phonebook List Names.
‚ÄĘ The Uconnect‚ĄĘ Phone will play the names of all the
phonebook entries, including the downloaded phonebook
entries, if available.
‚ÄĘ To call one of the names in the list, press the button during the playing of the desired name, and
say Call.
button during the playing of the desired name, and
say Call.
NOTE: The user can also exercise Edit or Delete
operations at this point.
‚ÄĘ The Uconnect‚ĄĘ Phone will then prompt you as to the
number designation you wish to call.
‚ÄĘ The selected number will be dialed.
Phone Call Features
The following features can be accessed through the Uconnect‚ĄĘ Phone if the feature(s) are available on your cellular service plan. For example, if your cellular service plan provides three-way calling, this feature can be accessed through the Uconnect‚ĄĘ Phone. Check with your cellular service provider for the features that you have.
Answer or Reject an Incoming Call - No Call Currently in Progress
When you receive a call on your cellular phone, the
Uconnect‚ĄĘ Phone will interrupt the vehicle audio system,
if on, and will ask if you would like to answer the
call. Press the button to accept the
call. To reject the
call, press and hold the
button to accept the
call. To reject the
call, press and hold the button until
you hear a
single beep, indicating that the incoming call was
rejected.
button until
you hear a
single beep, indicating that the incoming call was
rejected.
Answer or Reject an Incoming Call - Call Currently in Progress
If a call is currently in progress and you have another
incoming call, you will hear the same network tones for
call waiting that you normally hear when using your
cellular phone. Press the button to
place the current
call on hold and answer the incoming call.
button to
place the current
call on hold and answer the incoming call.
NOTE: The Uconnect‚ĄĘ Phone compatible phones in the market today do not support rejecting an incoming call when another call is in progress. Therefore, the user can only answer an incoming call or ignore it.
Making a Second Call While Current Call is in Progress
To make a second call while you are currently on a call,
press the button and say Dial or Call
followed
by the phone number or phonebook entry you wish to
call. The first call will be on hold while the second call is
in progress. To go back to the first call, refer to Toggling
Between Calls in this section. To combine two calls, refer
to Conference Call in this section.
button and say Dial or Call
followed
by the phone number or phonebook entry you wish to
call. The first call will be on hold while the second call is
in progress. To go back to the first call, refer to Toggling
Between Calls in this section. To combine two calls, refer
to Conference Call in this section.
Place/Retrieve a Call From Hold
To put a call on hold, press the button
until you hear
a single beep. This indicates that the call is on hold. To
bring the call back from hold, press and hold the
button
until you hear
a single beep. This indicates that the call is on hold. To
bring the call back from hold, press and hold the button until you hear a single beep.
button until you hear a single beep.
Toggling Between Calls
If two calls are in progress (one active and one on hold),
press the button until you hear a
single beep,
indicating that the active and hold status of the two calls
have switched. Only one call can be placed on hold at a
time.
button until you hear a
single beep,
indicating that the active and hold status of the two calls
have switched. Only one call can be placed on hold at a
time.
Conference Call
When two calls are in progress (one active and one on
hold), press and hold the button
until you hear a
double beep indicating that the two calls have been
joined into one conference call.
button
until you hear a
double beep indicating that the two calls have been
joined into one conference call.
Three-Way Calling
To initiate three-way calling, press the button
while a call is in progress, and make a second phone call,
as described under Making a Second Call While Current
Call is in Progress. After the second call has established,
press and hold the
button
while a call is in progress, and make a second phone call,
as described under Making a Second Call While Current
Call is in Progress. After the second call has established,
press and hold the button until you
hear a double
beep, indicating that the two calls have been joined into
one conference call.
button until you
hear a double
beep, indicating that the two calls have been joined into
one conference call.
Call Termination
To end a call in progress, momentarily press the button. Only the active call(s) will be terminated and if
there is a call on hold, it will become the new active call.
If the active call is terminated by the phone far end, a call
on hold may not become active automatically. This is cell
phone-dependent. To bring the call back from hold, press
and hold the
button. Only the active call(s) will be terminated and if
there is a call on hold, it will become the new active call.
If the active call is terminated by the phone far end, a call
on hold may not become active automatically. This is cell
phone-dependent. To bring the call back from hold, press
and hold the button until you hear a
single beep.
button until you hear a
single beep.
Redial
‚ÄĘ Press the button to begin.
button to begin.
‚ÄĘ After the Ready prompt and the following beep, say
Redial.
‚ÄĘ The Uconnect‚ĄĘ Phone will call the last number that
was dialed from your cellular phone.
NOTE: This may not be the last number dialed from the Uconnect‚ĄĘ Phone.
Call Continuation
Call continuation is the progression of a phone call on the
Uconnect‚ĄĘ Phone after the vehicle ignition key has been
switched to OFF. Call continuation functionality available
on the vehicle can be any one of three types:
‚ÄĘ After the ignition key is switched to OFF, a call can
continue on the Uconnect‚ĄĘ Phone either until the call
ends, or until the vehicle battery condition dictates
cessation of the call on the Uconnect‚ĄĘ Phone and
transfer of the call to the cellular phone.
‚ÄĘ After the ignition key is switched to OFF, a call can
continue on the Uconnect‚ĄĘ Phone for a certain duration,
after which the call is automatically transferred
from the Uconnect‚ĄĘ Phone to the cellular phone.
‚ÄĘ An active call is automatically transferred to the
cellular phone after the ignition key is switched to
OFF.
Uconnect‚ĄĘ Phone Features
Language Selection
To change the language that the Uconnect‚ĄĘ Phone is
using:
‚ÄĘ Press the button to begin.
button to begin.
‚ÄĘ After the Ready prompt and the following beep, say
the name of the language you wish to switch to
English, Espanol, or Francais.
‚ÄĘ Continue to follow the system prompts to complete
the language selection.
After selecting one of the languages, all prompts and
voice commands will be in that language.
NOTE: After every Uconnect‚ĄĘ Phone language change operation, only the language-specific 32-name phonebook is usable. The paired phone name is not languagespecific and usable across all languages.
Emergency Assistance
If you are in an emergency and the cellular phone is
reachable:
‚ÄĘ Pick up the phone and manually dial the emergency
number for your area.
If the phone is not reachable and the Uconnect‚ĄĘ Phone is
operational, you may reach the emergency number as
follows:
‚ÄĘ Press the button to begin.
button to begin.
‚ÄĘ After the Ready prompt and the following beep, say
Emergency and the Uconnect‚ĄĘ Phone will instruct
the paired cellular phone to call the emergency number.
This feature is supported in the U.S., Canada, and
Mexico.
NOTE:
‚ÄĘ The emergency number dialed is based on the country
where the vehicle is purchased (911 for the U.S. and
Canada and 060 for Mexico). The number dialed may
not be applicable with the available cellular service
and area.
‚ÄĘ If supported, this number may be programmable on
some systems. To do this, press the button
and
say ‚ÄėSetup‚Äô, followed by ‚ÄėEmergency‚Äô.
button
and
say ‚ÄėSetup‚Äô, followed by ‚ÄėEmergency‚Äô.
‚ÄĘ The Uconnect‚ĄĘ Phone does slightly lower your
chances of successfully making a phone call as to that
for the cellular phone directly.
WARNING: Your phone must be turned on and paired to the Uconnect‚ĄĘ Phone System to allow use of this vehicle feature in emergency situations, when the cellular phone has network coverage and stays paired to the Uconnect‚ĄĘ Phone System.
Towing Assistance
If you need towing assistance:
‚ÄĘ Press the button to begin.
button to begin.
‚ÄĘ After the Ready prompt and the following beep, say
Towing Assistance.
NOTE:
‚ÄĘ The towing assistance number dialed is based on the
country where the vehicle is purchased (1-800-528-
2069 for the U.S., 1-877-213-4525 for Canada, 55-14-
3454 for Mexico City and 1-800-712-3040 for outside
Mexico City in Mexico). Please refer to the 24-Hour
Towing Assistance coverage details on the DVD in
the Warranty Information Booklet and the 24-Hour
Towing Assistance references.
‚ÄĘ If supported, this number may be programmable on
some systems. To do this, press the button
and
say ‚ÄúSetup‚ÄĚ, followed by ‚ÄúTowing Assistance‚ÄĚ.
button
and
say ‚ÄúSetup‚ÄĚ, followed by ‚ÄúTowing Assistance‚ÄĚ.
Paging
To learn how to page, refer to Working with Automated Systems. Paging works properly except for pagers of certain companies, which time out a little too soon to work properly with the Uconnect‚ĄĘ Phone.
Voice Mail Calling
To learn how to access your voice mail, refer to Working with Automated Systems.
Working with Automated Systems
This method is used in instances where one generally has
to press numbers on the cellular phone keypad while
navigating through an automated telephone system.
You can use your Uconnect‚ĄĘ Phone to access a voice
mail system or an automated service, such as a paging
service or automated customer service line. Some services
require immediate response selection. In some
instances, that may be too quick for use of the
Uconnect‚ĄĘ Phone.
When calling a number with your Uconnect‚ĄĘ Phone that
normally requires you to enter in a touch-tone sequence
on your cellular phone keypad, you can press the button and say the sequence you wish to enter, followed
by the word Send. For example, if required to enter
your PIN followed with a pound, (3 7 4 6 #), you can
press the
button and say the sequence you wish to enter, followed
by the word Send. For example, if required to enter
your PIN followed with a pound, (3 7 4 6 #), you can
press the button and say, 3 7 4 6 #
Send. Saying
a number, or sequence of numbers, followed by Send, is
also to be used for navigating through an automated
customer service center menu structure, and to leave a
number on a pager.
You can also send stored Uconnect‚ĄĘ phonebook entries
as tones for fast and easy access to voice mail and pager
entries. To use this feature, dial the number you wish to
call and then press the
button and say, 3 7 4 6 #
Send. Saying
a number, or sequence of numbers, followed by Send, is
also to be used for navigating through an automated
customer service center menu structure, and to leave a
number on a pager.
You can also send stored Uconnect‚ĄĘ phonebook entries
as tones for fast and easy access to voice mail and pager
entries. To use this feature, dial the number you wish to
call and then press the button and
say, ‚ÄúSend.‚ÄĚ The
system will prompt you to enter the name or number and
say the name of the phonebook entry you wish to send.
button and
say, ‚ÄúSend.‚ÄĚ The
system will prompt you to enter the name or number and
say the name of the phonebook entry you wish to send.
The Uconnect‚ĄĘ Phone will then send the corresponding phone number associated with the phonebook entry, as tones over the phone.
NOTE:
‚ÄĘ You may not hear all of the tones due to cellular phone
network configurations. This is normal.
‚ÄĘ Some paging and voice mail systems have system time
out settings that are too short and may not allow the
use of this feature.
Barge In - Overriding Prompts
The ‚ÄúVoice Command‚ÄĚ button can be used when you
wish to skip part of a prompt and issue your voice
command immediately. For example, if a prompt is
asking Would you like to pair a phone, clear a..., you
could press the button and say, Pair
a Phone to
select that option without having to listen to the rest of
the voice prompt.
button and say, Pair
a Phone to
select that option without having to listen to the rest of
the voice prompt.
Turning Confirmation Prompts ON/OFF
Turning confirmation prompts off will stop the system
from confirming your choices (e.g., the Uconnect‚ĄĘ
Phone will not repeat a phone number before you dial it).
‚ÄĘ Press the button to begin.
button to begin.
‚ÄĘ After the Ready prompt and the following beep, say
Setup Confirmations. The Uconnect‚ĄĘ Phone will
play the current confirmation prompt status and you
will be given the choice to change it.
Phone and Network Status Indicators
If available on the radio and/or on a premium display such as the instrument panel cluster, and supported by your cellular phone, the Uconnect‚ĄĘ Phone will provide notification to inform you of your phone and network status when you are attempting to make a phone call using Uconnect‚ĄĘ Phone. The status is given for roaming, network signal strength, phone battery strength, etc.
Dialing Using the Cellular Phone Keypad
You can dial a phone number with your cellular phone keypad and still use the Uconnect‚ĄĘ Phone (while dialing via the cellular phone keypad, the user must exercise caution and take precautionary safety measures). By dialing a number with your paired Bluetooth cellular phone, the audio will be played through your vehicle‚Äôs audio system. The Uconnect‚ĄĘ Phone will work the same as if you dial the number using Voice Command.
NOTE: Certain brands of cellular phones do not send the dial ring to the Uconnect‚ĄĘ Phone to play it on the vehicle audio system, so you will not hear it. Under this situation, after successfully dialing a number the user may feel that the call did not go through even though the call is in progress. Once your call is answered, you will hear the audio.
Mute/Un-Mute (Mute OFF)
When you mute the Uconnect‚ĄĘ Phone, you will still be
able to hear the conversation coming from the other
party, but the other party will not be able to hear you. In
order to mute the Uconnect‚ĄĘ Phone:
‚ÄĘ Press the button.
button.
‚ÄĘ Following the beep, say Mute.
In order to un-mute the Uconnect‚ĄĘ Phone:
‚ÄĘ Press the button.
button.
‚ÄĘ Following the beep, say Mute off.
Advanced Phone Connectivity
Transfer Call to and from Cellular Phone
The Uconnect‚ĄĘ Phone allows ongoing calls to be transferred
from your cellular phone to the Uconnect‚ĄĘ Phone
without terminating the call. To transfer an ongoing call
from your Uconnect‚ĄĘ Phone paired cellular phone to the
Uconnect‚ĄĘ Phone or vice versa, press the button
and say Transfer Call.
button
and say Transfer Call.
Connect or Disconnect Link Between the Uconnect‚ĄĘ Phone and Cellular Phone
Your cellular phone can be paired with many different electronic devices, but can only be actively connected with one electronic device at a time. If you would like to connect or disconnect the Bluetooth connection between a Uconnect‚ĄĘ Phone paired cellular phone and the Uconnect‚ĄĘ Phone, follow the instructions described in your cellular phone User‚Äôs Manual.
List Paired Cellular Phone Names
‚ÄĘ Press the button to begin.
button to begin.
‚ÄĘ After the ‚ÄúReady‚ÄĚ prompt and the following beep, say
‚ÄúSetup Phone Pairing.‚ÄĚ
‚ÄĘ When prompted, say List Phones.
‚ÄĘ The Uconnect‚ĄĘ Phone will play the phone names of
all paired cellular phones in order from the highest to
the lowest priority. To ‚Äúselect‚ÄĚ or ‚Äúdelete‚ÄĚ a paired
phone being announced, press the button
and
say ‚ÄúSelect‚ÄĚ or ‚ÄúDelete.‚ÄĚ Also, see the next two sections
for an alternate way to ‚Äúselect‚ÄĚ or ‚Äúdelete‚ÄĚ a
paired phone.
button
and
say ‚ÄúSelect‚ÄĚ or ‚ÄúDelete.‚ÄĚ Also, see the next two sections
for an alternate way to ‚Äúselect‚ÄĚ or ‚Äúdelete‚ÄĚ a
paired phone.
Select Another Cellular Phone
This feature allows you to select and start using another phone paired with the Uconnect‚ĄĘ Phone.
‚ÄĘ Press the button to begin.
button to begin.
‚ÄĘ After the Ready prompt and the following beep, say
Setup Select Phone and follow the prompts.
‚ÄĘ You can also press the button at
any time while
the list is being played, and then choose the phone that
you wish to select.
button at
any time while
the list is being played, and then choose the phone that
you wish to select.
‚ÄĘ The selected phone will be used for the next phone
call. If the selected phone is not available, the
Uconnect‚ĄĘ Phone will return to using the highest
priority phone present in or near (approximately
within 30 ft (9 m)) the vehicle.
Delete Uconnect‚ĄĘ Phone Paired Cellular Phones
‚ÄĘ Press the button to begin.
button to begin.
‚ÄĘ After the Ready prompt and the following beep, say
Setup Phone Pairing.
‚ÄĘ At the next prompt, say Delete and follow the
prompts.
‚ÄĘ You can also press the button at
any time while
the list is being played, and then choose the phone you
wish to delete.
button at
any time while
the list is being played, and then choose the phone you
wish to delete.
Things You Should Know About Your Uconnect‚ĄĘ Phone
Uconnect‚ĄĘ Phone Tutorial
To hear a brief tutorial of the system features, press the button and say ‚ÄúUconnect‚ĄĘ Tutorial.‚ÄĚ
button and say ‚ÄúUconnect‚ĄĘ Tutorial.‚ÄĚ
Voice Training
For users experiencing difficulty with the system recognizing
their voice commands or numbers, the Uconnect‚ĄĘ
Phone Voice Training feature may be used. To enter this
training mode, follow one of the two following procedures:
From outside the Uconnect‚ĄĘ Phone mode (e.g., from
radio mode):
‚ÄĘ Press and hold the button for five
seconds until
the session begins, or,
button for five
seconds until
the session begins, or,
‚ÄĘ Press the button and say the Setup,
Voice
Training command.
button and say the Setup,
Voice
Training command.
Repeat the words and phrases when prompted by the Uconnect‚ĄĘ Phone. For best results, the Voice Training session should be completed when the vehicle is parked with the engine running, all windows closed, and the blower fan switched off. This procedure may be repeated with a new user. The system will adapt to the last trained voice only. To restore the Voice Command system to factory default settings, enter the Voice Training session via the above procedure and follow the prompts.
Voice Command
‚ÄĘ For best performance, adjust the rearview mirror to
provide at least 1⁄2 in (1 cm) gap between the overhead
console (if equipped) and the mirror.
‚ÄĘ Always wait for the beep before speaking.
‚ÄĘ Speak normally, without pausing, just as you would
speak to a person sitting a few feet/meters away from
you.
‚ÄĘ Make sure that no one other than you is speaking
during a Voice Command period.
‚ÄĘ Performance is maximized under:
‚ÄĘ low-to-medium blower setting,
‚ÄĘ low-to-medium vehicle speed,
‚ÄĘ low road noise,
‚ÄĘ smooth road surface,
‚ÄĘ fully closed windows,
‚ÄĘ dry weather condition.
‚ÄĘ Even though the system is designed for users speaking
in North American English, French, and Spanish accents,
the system may not always work for some.
‚ÄĘ When navigating through an automated system such
as voice mail, or when sending a page, at the end of
speaking the digit string, make sure to say Send.
‚ÄĘ Storing names in the phonebook when the vehicle is
not in motion is recommended.
‚ÄĘ It is not recommended to store similar sounding
names in the Uconnect‚ĄĘ Phonebook.
‚ÄĘ Phonebook (Downloaded and Uconnect‚ĄĘ Phone Local)
name recognition rate is optimized when the
entries are not similar.
‚ÄĘ Numbers must be spoken in single digits. ‚Äú800‚ÄĚ must
be spoken ‚Äúeight-zero-zero‚ÄĚ not ‚Äúeight hundred‚ÄĚ.
‚ÄĘ You can say O (letter O ) for 0 (zero).
‚ÄĘ Even though international dialing for most number
combinations is supported, some shortcut dialing
number combinations may not be supported.
‚ÄĘ In a convertible vehicle, system performance may be
compromised with the convertible top down.
Phone Far End Audio Performance
‚ÄĘ Audio quality is maximized under:
‚ÄĘ low-to-medium blower setting,
‚ÄĘ low-to-medium vehicle speed,
‚ÄĘ low road noise,
‚ÄĘ smooth road surface,
‚ÄĘ fully closed windows,
‚ÄĘ dry weather conditions, and
‚ÄĘ operation from the driver‚Äôs seat.
‚ÄĘ Performance, such as audio clarity, echo, and loudness
to a large degree rely on the phone and network, and
not the Uconnect‚ĄĘ Phone.
‚ÄĘ Echo at the phone far end can sometimes be reduced
by lowering the in-vehicle audio volume.
‚ÄĘ In a convertible vehicle, system performance may be
compromised with the convertible top down.
Bluetooth Communication Link
Cellular phones have been found to lose connection to the Uconnect‚ĄĘ Phone. When this happens, the connection can generally be reestablished by switching the phone off/on. Your cellular phone is recommended to remain in Bluetooth ON mode.
Power-Up
After switching the ignition key from OFF to either the ON or ACC position, or after a language change, you must wait at least five seconds prior to using the system.
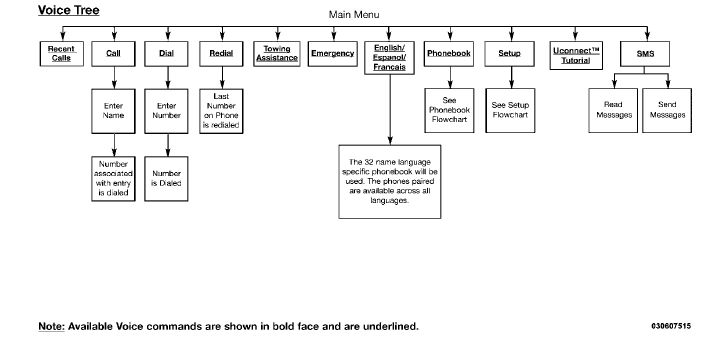
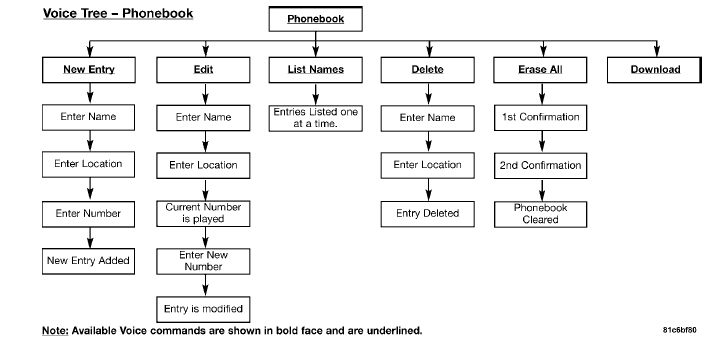
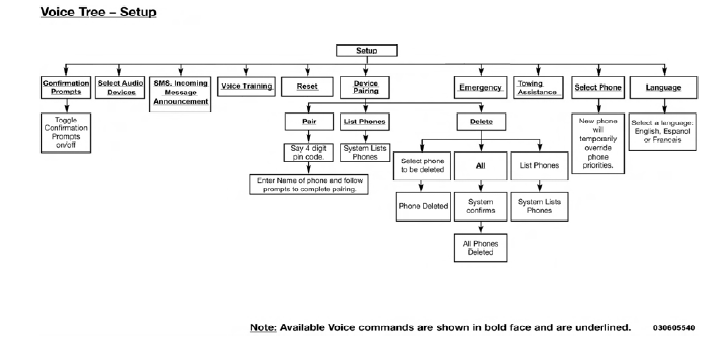
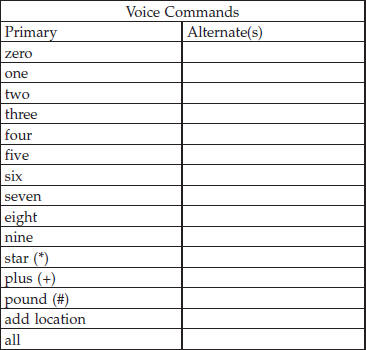
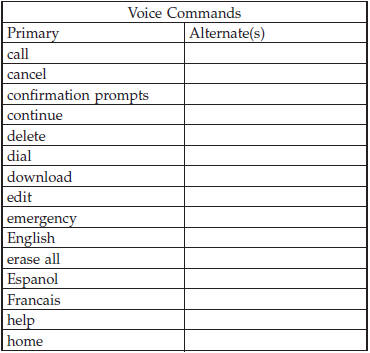
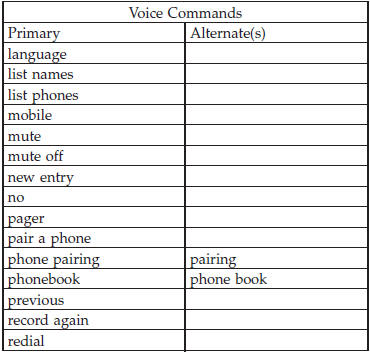
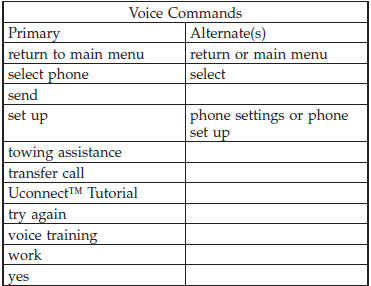
General Information
This device complies with Part 15 of the FCC rules and
RSS 210 of Industry Canada. Operation is subject to the
following conditions:
‚ÄĘ Changes or modifications not expressly approved by
the party responsible for compliance could void the
user’s authority to operate the equipment.
‚ÄĘ This device may not cause harmful interference.
‚ÄĘ This device must accept any interference received,
including interference that may cause undesired
operation.
 Mirrors
Mirrors
Inside Day/Night Mirror
A two-point pivot system allows for horizontal and
vertical adjustment of the mirror. The mirror should be
adjusted to center on the view through the rear window.
Headli ...
 Voice command
Voice command
Voice Command System Operation
This Voice Command system allows you to control your AM, FM radio, satellite radio, disc player, and a memo recorder.
NOTE: Take care to speak into the Voice Interf ...
See also:
Flat towing
Towing your vehicle with all four wheels on the
ground is sometimes called flat towing. This
method is sometimes used when towing a
vehicle behind a recreational vehicle, such as a
motor home. ...
Restricting the shift range
X Press the selector lever to the left towards D‚Äď.
The automatic transmission shifts down one gear and restricts the shift range
to the relevant gear.
If the engine exceeds the maximum engine ...
Adding fuel
Fuel Filler Cap (Gas Cap)
The gas cap is located behind the fuel filler door, on the
driver’s side of the vehicle. If the gas cap is lost or
damaged, be sure the replacement cap has been design ...
