 GMC Terrain: Remote Control
GMC Terrain: Remote Control
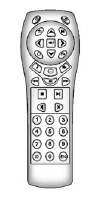
To use the remote control, aim it at the transmitter window at either seatback console and press the button. Direct sunlight or very bright light could affect the ability of the RSE transmitter to receive signals from the remote control. Check the batteries if the remote control does not seem to be working. See “Battery Replacement” later in this section. Objects blocking the line of sight could also affect the function of the remote control.
If a CD, DVD, or MP3 disc is in the Radio DVD slot, the remote control O button can be used to turn on the video screen display and start the disc. The infotainment system can also turn on the video screen display. See the separate navigation manual for more information.
Notice: Storing the remote control in a hot area or in direct sunlight can damage it, and the repairs will not be covered by the warranty. Storage in extreme cold can weaken the batteries. Keep the remote control stored in a cool, dry place.
Remote Control Buttons  (Power):
Press to turn the video screens on and off.
(Power):
Press to turn the video screens on and off.
 (Illumination): Press to turn the
remote control backlight on. The backlight times out after several seconds if no
other button is pressed.
(Illumination): Press to turn the
remote control backlight on. The backlight times out after several seconds if no
other button is pressed.
 (Title): Press to return to the
main menu of the DVD. This function could vary for each disc.
(Title): Press to return to the
main menu of the DVD. This function could vary for each disc.
 (Main Menu): Press to access the
DVD menu. The DVD menu is different on every DVD. Use the navigation arrows to move
the cursor. After making a selection press the enter button. This button only operates
when using a DVD.
(Main Menu): Press to access the
DVD menu. The DVD menu is different on every DVD. Use the navigation arrows to move
the cursor. After making a selection press the enter button. This button only operates
when using a DVD.
 (Menu Navigation Arrows): Use the
arrow buttons to navigate through a menu.
(Menu Navigation Arrows): Use the
arrow buttons to navigate through a menu.
 (Enter): Press to select the highlighted
choice in any menu.
(Enter): Press to select the highlighted
choice in any menu.
 (Display Menu): Press to adjust
the brightness and screen display mode, and display the language menu.
(Display Menu): Press to adjust
the brightness and screen display mode, and display the language menu.
 (Return): Press to exit the current
active menu and return to the previous menu. This button operates only when the
display menu or a DVD menu is active.
(Return): Press to exit the current
active menu and return to the previous menu. This button operates only when the
display menu or a DVD menu is active.
 (Stop): Press to stop playing, rewinding,
or fast forwarding a DVD. Press twice to return to the beginning of the DVD.
(Stop): Press to stop playing, rewinding,
or fast forwarding a DVD. Press twice to return to the beginning of the DVD.
 (Play/Pause): Press to start playing
a DVD. Press to pause a DVD while it is playing. Press again to continue playing.
(Play/Pause): Press to start playing
a DVD. Press to pause a DVD while it is playing. Press again to continue playing.
Depending on the infotainment system in the vehicle, DVD playback may be slowed
down by pressing  then
then
 . Reverse slow play by pressing
. Reverse slow play by pressing
 then
then
 . Press
. Press
 again to cancel slow play.
again to cancel slow play.
 (Previous Track/Chapter): Press
to go to the start of the current track or chapter. Press again to go to the previous
track or chapter. This button may not work when the DVD is playing the copyright
information or the previews.
(Previous Track/Chapter): Press
to go to the start of the current track or chapter. Press again to go to the previous
track or chapter. This button may not work when the DVD is playing the copyright
information or the previews.
 (Next Track/Chapter): Press to go
to the beginning of the next chapter or track. This button might not work when the
DVD is playing the copyright information or the previews.
(Next Track/Chapter): Press to go
to the beginning of the next chapter or track. This button might not work when the
DVD is playing the copyright information or the previews.
 (Fast Reverse): Press to quickly
reverse the DVD or CD. To stop fast reversing a DVD video, presss
(Fast Reverse): Press to quickly
reverse the DVD or CD. To stop fast reversing a DVD video, presss
 . To stop fast reversing a DVD audio
or CD, release
. To stop fast reversing a DVD audio
or CD, release  . This button might not
work when the DVD is playing the copyright information or the previews.
. This button might not
work when the DVD is playing the copyright information or the previews.
 (Fast Forward): Press to fast forward
the DVD or CD. To stop fast forwarding a DVD video, presss
(Fast Forward): Press to fast forward
the DVD or CD. To stop fast forwarding a DVD video, presss
 . To stop fast forwarding a DVD audio
or CD, release
. To stop fast forwarding a DVD audio
or CD, release  . This button might not
work when the DVD is playing the copyright information or the previews.
. This button might not
work when the DVD is playing the copyright information or the previews.
 (Audio): Press to change audio tracks
on DVDs that have this feature when the DVD is playing.
(Audio): Press to change audio tracks
on DVDs that have this feature when the DVD is playing.
 (Subtitles): Press to turn ON/ OFF
subtitles and to move through subtitle options when a DVD is playing.
(Subtitles): Press to turn ON/ OFF
subtitles and to move through subtitle options when a DVD is playing.
AUX (Auxiliary): Press to switch the video display between the DVD player and an auxiliary source.
The AUX button also controls the source display between the left and right video screens as described in the table below:
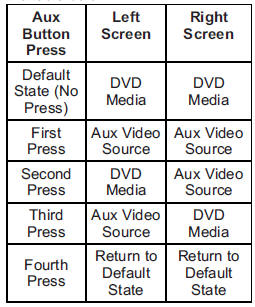
 (Camera): Press to change the camera
angle on DVDs that have this feature when the DVD is playing.
(Camera): Press to change the camera
angle on DVDs that have this feature when the DVD is playing.
 (Clear) (If Available): Press this
button within three seconds after inputting a numeric selection, to clear all numeric
inputs.
(Clear) (If Available): Press this
button within three seconds after inputting a numeric selection, to clear all numeric
inputs.
 10 (Double Digit Entries) (If Available):
Press this button to select chapter or track numbers greater than 9. Press this
button before inputting the number.
10 (Double Digit Entries) (If Available):
Press this button to select chapter or track numbers greater than 9. Press this
button before inputting the number.
1 through 0 (Numeric Keypad): The numbered keypad provides the capability of direct chapter or track number selection.
Replacing the Remote Control If the remote control becomes lost or damaged, a new universal remote control can be purchased. Use a Toshiba® code set for replacement universal remote controls.
Battery Replacement
To change the remote control batteries:
1. Slide back the rear cover on the remote control.
2. Replace the two batteries in the compartment.
3. Replace the battery cover. Remove the batteries from the remote control if unused for an extended period of time.
 Video Screen Input Jack
Video Screen Input Jack
Each video screen is equipped with a video input jack to allow video cables to
be connected from an auxiliary device such as a camcorder or a video game system.
This signal will override any video ...
See also:
Capacities
...
Opening and closing the side outlets
1 Open the vent.
2 Close the vent.
■Using the automatic mode
Fan speed is adjusted automatically in accordance with the temperature
setting
and ambient conditions. In addition, the follo ...
Type A, B and C audio
If the PS (Program Service Name) and/or
RT (Radio Text) are available, pressing
the “TEXT” button changes the display
among PS, RT and frequency. The default
setting is “PS”.
NOTE
- ...

